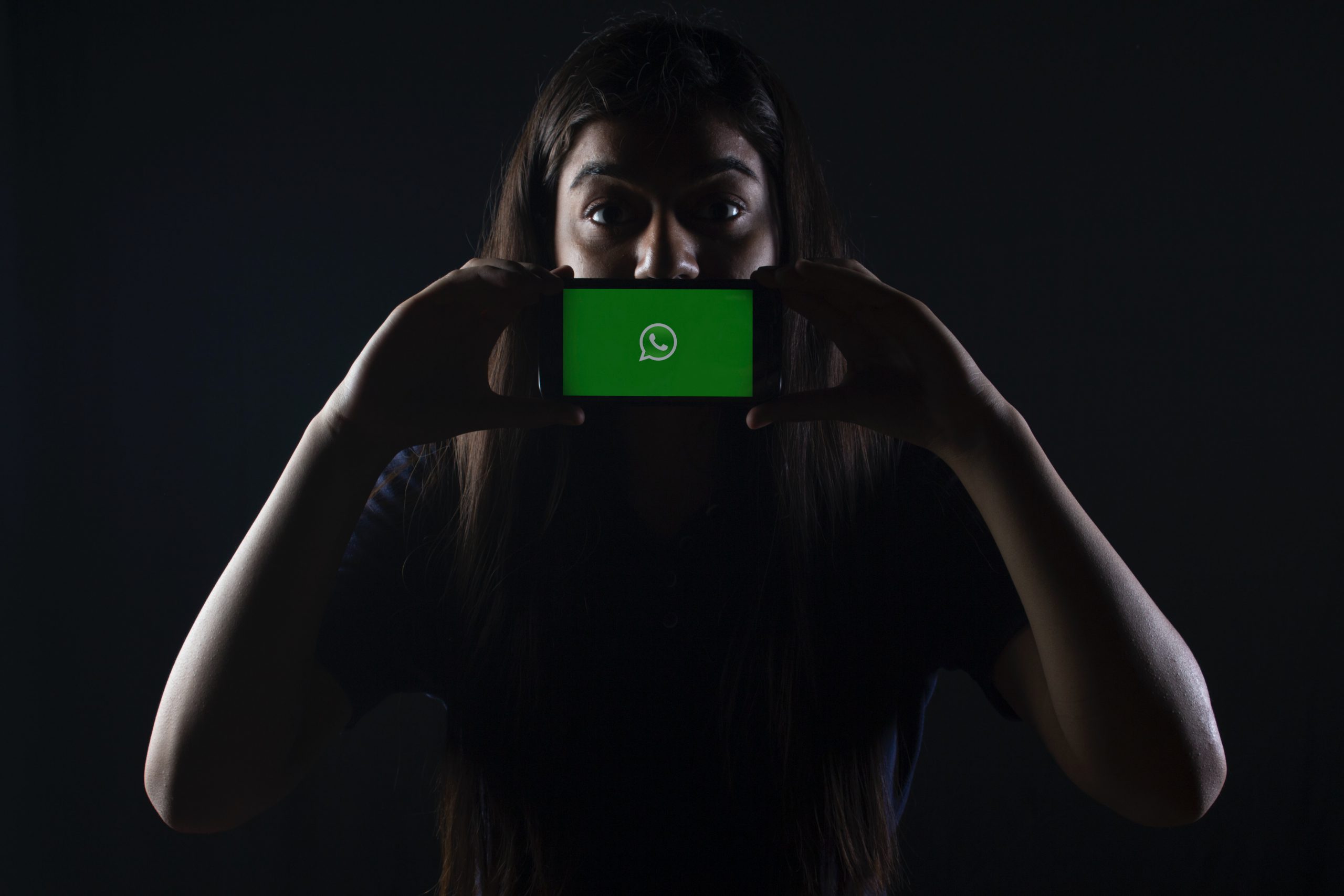Omnicanal para servicio al cliente es un producto que empezó a desarrollarse a principios de 2019 y brinda a lo que ya conocemos de Servicio al cliente la posibilidad de agregar distintos canales con los que los clientes pueden comunicarse con nosotros para la resolución de sus incidencias. Todo esto contando con una infraestructura que asigna estas conversaciones a los agentes en función de la capacidad de cada uno.
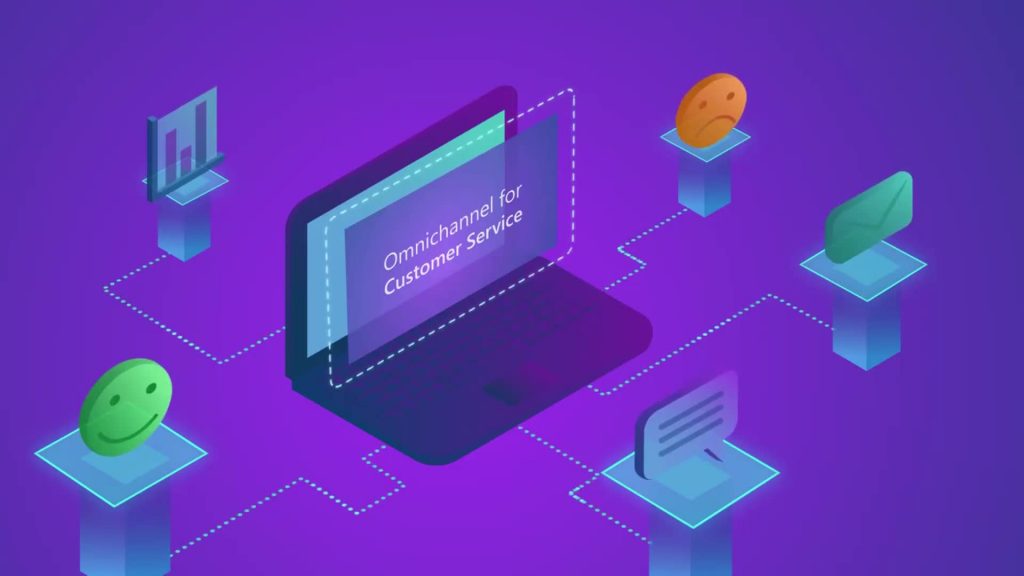
Pero no hemos venido aquí a hablar de la omnicanalidad sino de la configuración del canal de WhatsApp. Si habéis observado, en algunas cuentas de WhatsApp te aparece un mensaje informativo indicando que esta cuenta se utiliza con fines empresariales:
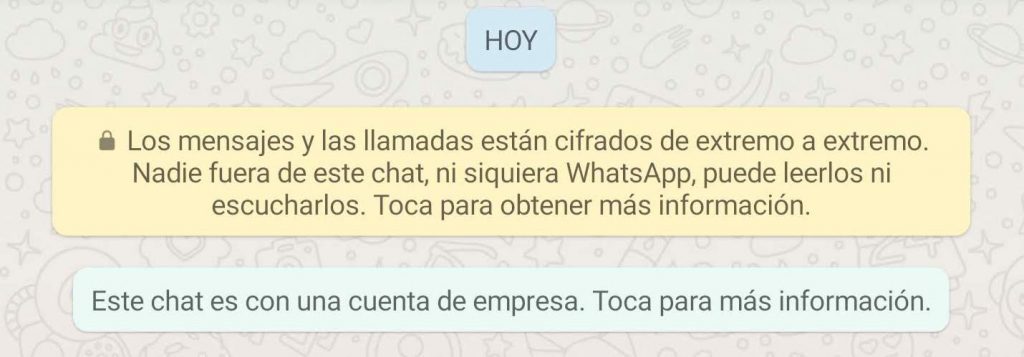
WhatsApp hasta la fecha no cuenta con una API como tal sino que son otros proveedores los encargados de hacer esta función de API. En este caso vamos a utilizar Twilio para configurarlo. Para ello debemos registrarnos y con ello nos darán un período de prueba gratuito. Después debemos acceder al panel de información principal donde nos dotarán del account SID y el token de acceso a Twilio. Guardad esta información ya que, se necesitará más adelante
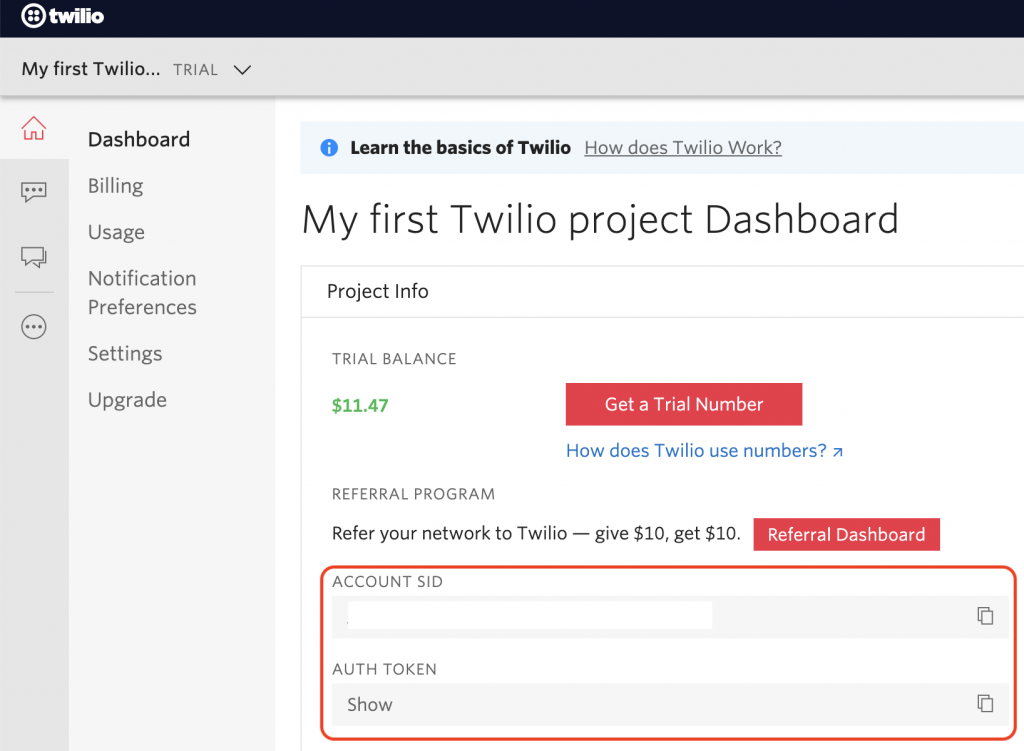
El siguiente paso en Twilio será crear un entorno Sandbox o de pruebas para un número de WhatsApp de tal manera que sólo el número de WhatsApp que hemos especificado funcionará con Twilio. Para ello, dentro de la consola de Twilio debemos acceder a la sección “Programmable Messaging” y en el apartado “Try it out”. Ahí nos indica que debemos enviar el mensaje “join stepped-fresh” a el número que nos indica:
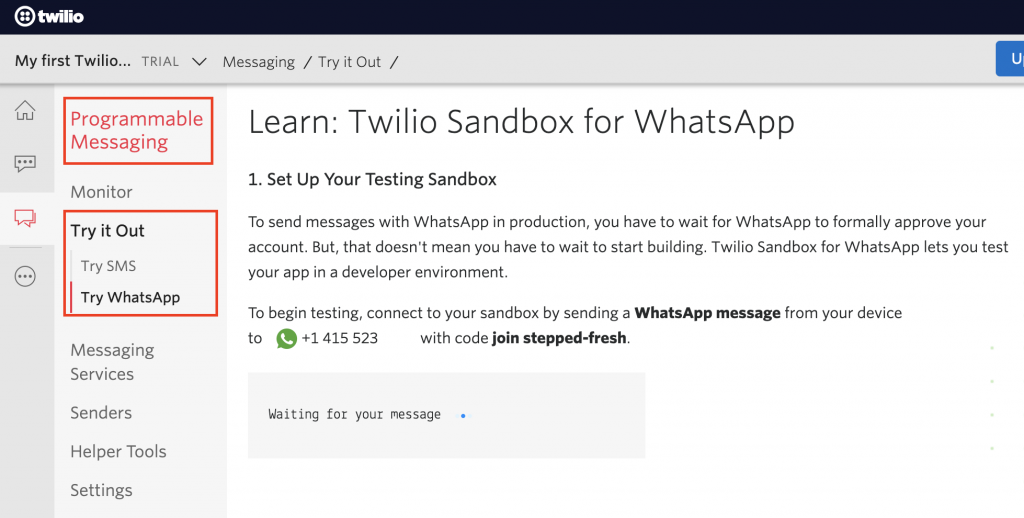
Esta acción nos añadirá ese número a Sandbox de Twilio. No cerréis aún Twilio porque debemos realizar una configuración más. Ahora debemos configurar la parte de Dynamics. Para que os aparezca WhatsApp en Omnichannel debéis configurar todo previamente en el portal de configuración accediendo a vuestro portal de administración de Power Platform.

Unos minutos más tarde en la aplicación de administración omnicanal nos aparecerá el canal WhatsApp. Debemos crear un nuevo canal para poder configurarlo:
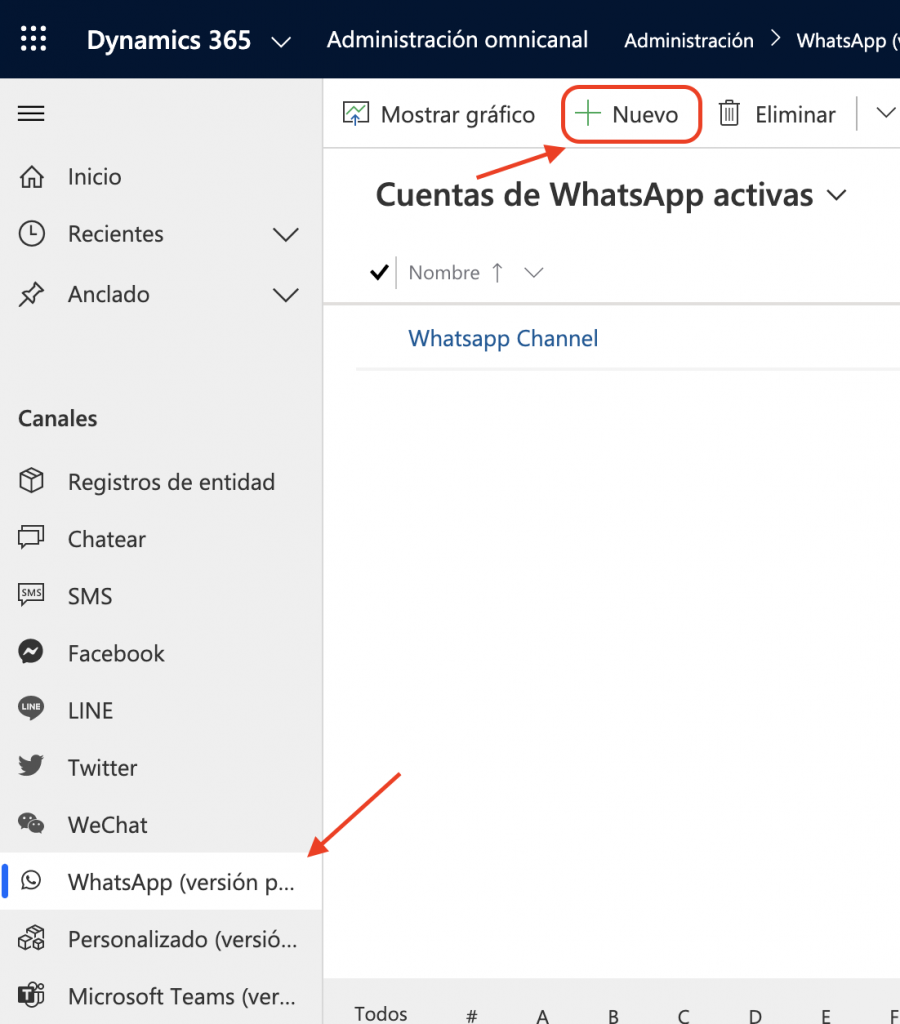
Dentro de este registro nos pide el SID y el token que he indicado antes de Twilio por lo que, lo introducimos:

Al guardar este registro, nos generará una URL.automáticamente en este campo.

Copiaremos esta URL y volveremos a la consola de Twilio. Volvemos a el apartado de Programmable Messaging y esta vez deberemos ir a Settings y a Whatsapp SandBox Settings. Aquí nos solicitará esta URL y con esto terminará la configuración en Twilio:
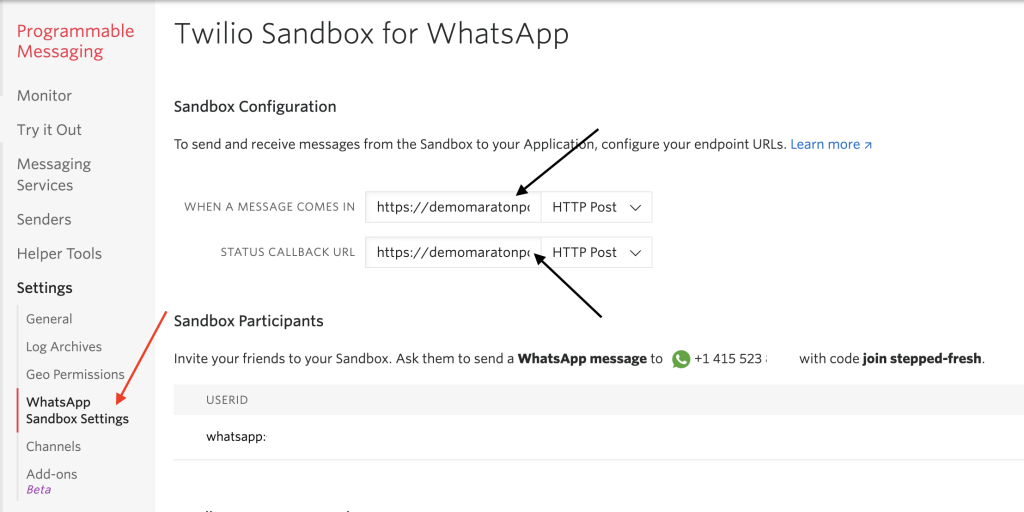
Finalmente debemos volver al registro que hemos creado de Dynamics 365, en el paso 3 agregamos el número de teléfono que Twilio nos ha proporcionado:
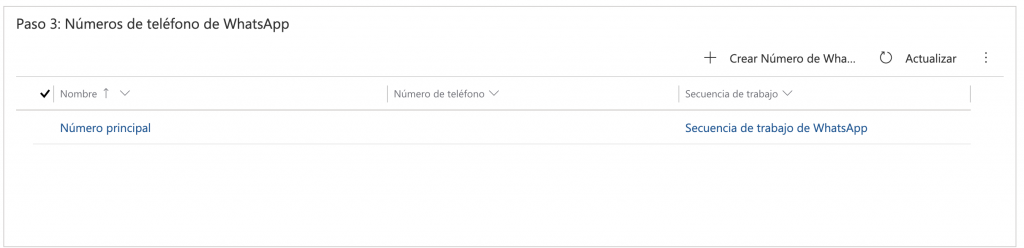
Y por último vamos al paso 4 y hacemos click sobre el botón Validar:
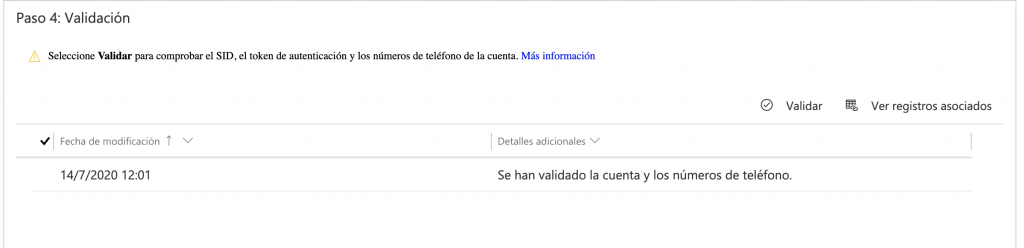
Y estos son todos los pasos que debemos seguir para configurar WhatsApp. Si ya conoces omnichannel verás que en el panel del agente empezarán a redirigir los mensajes de WhatsApp y empezarás a chatear por ahí de una manera muy sencilla. No olvides que WhatsApp para omnichannel está en versión preliminar y podrá sufrir cambios
Desde muy joven he sido un apasionado por la tecnología pero no fue hasta hace algo más de 8 años que me presentaron a Dynamics 365 (para entonces Dynamics CRM) y ahora, junto con toda la power platform, nos hemos hecho muy amigos. Me encanta desarrollar hasta llegar a la forma más óptima y sencilla de realizar las cosas porque (como se dice) en la sencillez reside la elegancia siempre y cuando respete el estándar del producto.